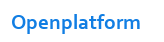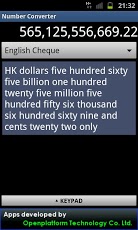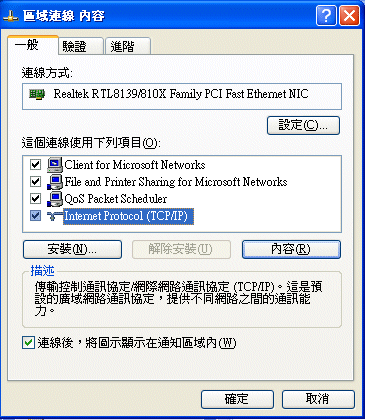| 正所謂萬變不離其中,無論你採用的是那一款Linksys 型號,參考下邊的文章都可以建立起一個能使用的無線網路。 Linksys 型號包括: WRT54G2 WRT54GL WRT110N WRT160N WRT160NL WRT300N WRT310N WRT320N WRT310N WRT400N 重要提示:請採用 WPA2 加密技術以防止無線網路被盜用 |
| 你可能對以下 Android Apps 感興趣 | |||
把阿拉伯數字轉換為英文數字、中文大寫、中文小寫、花碼、羅馬數字、日語發音字 除可作為學習工具外,在填寫支票時亦可用作較對工具,英文數字亦提供發音功能 |
|||
輸入中文字, 馬上顯示其倉頡拆碼、漢語拼音、粵語拼音、Big5內碼、部首筆劃、簡體字及繁體字 大中小學生及在職人仕必備工具 |
|||
我們最近接了很多電話查詢,問及 Linksys WRT54G 接上寬頻的設定方法,雖然我們不是 Linksys 代理,看到查詢者的無助,我們也不忍心不回答,但始終長貧難顧,故利用此網頁介紹 Linksys WRT54G Wireless Router 接上香港寬頻的設定,希望用家受惠。其實只要插錯一條線、有一條線不靈或錯了一個設定都會導致失敗,一個沒有較深入電腦常識的用家,又怎能找出問題,所謂 User friendly 或一按搞定,全是廠家推銷產品的謊言。因此奉勸沒有深入電腦常識的用家不要自行購買電腦設備如上網 router 及藍芽,否則使用時又要求朋友幫手。
Linksys WRT54G Wireless Router 出廠時的IP 設定值為 192.168.1.1,管理密碼為 admin,而修改設備內容,可使用隨機的光碟,內裡有 setup.exe 檔案,容許你修改設備主要內容,但要設定所有功能,還是要採用 Internet Explorer 修改。
步驟一:
把電腦經 CAT5 網線 ( 隨機附送 ) 接到 Linksys WRT54G 的LAN 1 - 4 其中一個接口,注意Linksys WRT54G 正面相對的 LAN 燈會亮起,也把在牆身的寬頻插座利用 CAT5 網線 ( 由寬公司提供 ) 接到 Linksys WRT54G 的 Internet 接口, Linksys WRT54G 正面相對的 Internet 燈會亮起。
步驟二:
把電腦的 IP 設定為 DHCP,Linksys WRT54G 出廠值是可以自動派 IP 給接到 LAN 接口的電腦,你的電腦通常會獲派 IP = 192.168.1.100,設定方法如下:
| ( 1 ) 在 " 網路上的芳鄰" 上右按滑鼠,在跳出的菜單中選 " 內容 " 。 |
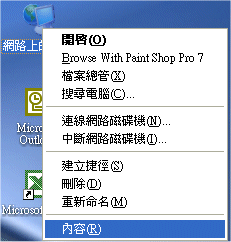 |
| ( 2 ) 此時你可能看到所多不同網路設備,在 " 區域連線 " 上 右按滑鼠,在跳出的菜單中選 " 內容 " 。 |
 |
| ( 3 ) 在 "區域連線 " 內容中,點選 " Internet Protocol (TCP/IP)" ,然後按 " 內容 " 鍵。 |
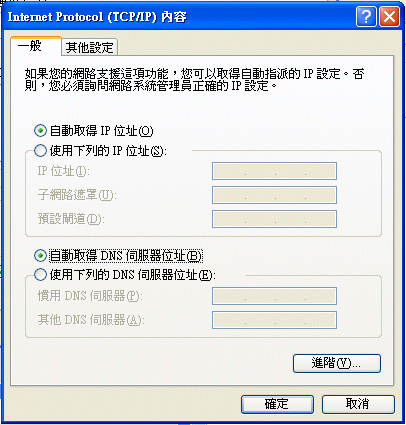 |
| ( 4b ) 你亦可直接把固定 IP 放給電腦,由於 WRT54G 的 IP 是 192.168.1.1,電腦的 IP 可以是同組的 192.168.1.2 到 192.168.1.253 其中一個。 (1) (2) (3) 與上面相同,但 (4) 則點選 " 使用下列的 IP 位址 (S)", 在 " IP 位址 " 輸入例如 192.168.1.246, 在 " 子網路遮罩 " 輸入 255.255.255.0, 在 " 預設閘道 " 輸入 192.168.1.1; 另外點選 " 使用下列的 DNS 伺服器位址 (A) " , 在 &quoquot; 慣用 DNS 伺服器 " 可暫時輸入 203.168.9.20,此數字暫時無關痛癢。 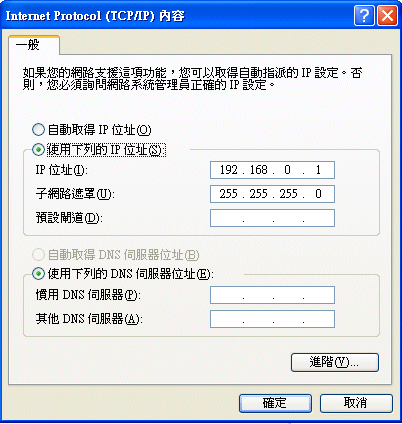 |
步驟三:
測試電腦是否通過網絡線接通 WRT54G
| ( 1 ) 開始 -> 執行 |
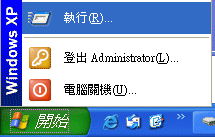 |
| ( 2 ) 鍵入 " cmd " ,然後按 " 確定 " 鍵 |
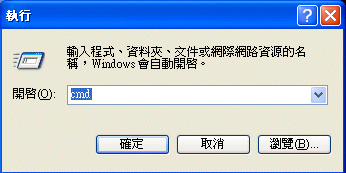 |
| ( 3 ) 在 cmd 文字視窗內鍵入 ipconfig ,然後按 Enter 鍵,電腦會顯示此電腦網絡卡的 IP 設定,以下的例好,你會看到 Ehternet adaptor 區域連線的 IP address 為 192.168.1.246,設定正確。 |
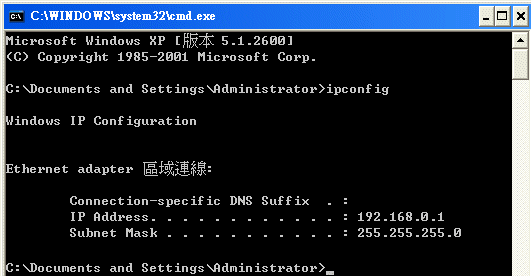 |
| ( 4 ) 鍵入 " ping 192.168.1.1 ",表示電腦會從網絡卡傳出測試數據,如網絡上有設備的 IP 設定為 192.168.1.1 ,便會回應,電腦收到回應數據,便會顯示回應時間,以下顯示表示 WRT54G (IP = 192.168.1.1) 能在 1ms 內回應電腦的測試數據,即電腦與 WRT54G 已成功連接。 |
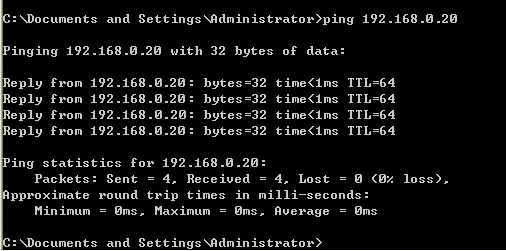 |
步驟四:
進入 WRT54G 修改設定
| ( 1 ) 啟動 IE,在 " 網址 " 輸入 192.168.1.1 ,在跳出的視窗中,不用輸入 " 使用者名稱 " 欄,直接在 " 密碼 " 欄輸入 "admin",再按 " 確定 " 進入 WRT54G 設定 WEB 介面。 |
 |
| ( 2 ) 在 Setup -> Basic Setup 菜單中,選擇 "Automatic Configurtion - DHCP",其餘數據維持不變,然後按菜單底的 " Save Settings " 鍵。 |
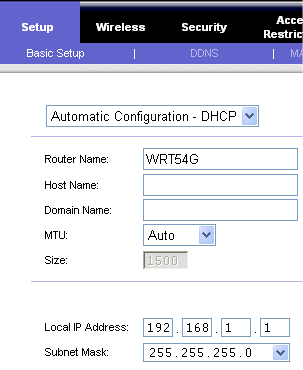 |
| ( 3 ) 在 Wireless -> Basic Wireless Settings 菜單中,把 Wireless Network Mode 設定為 Mixed,把 Wireless Network Name (SSID) 設定一個易記的名字,Wirelss Channel 可任選一個,然後按菜單底的 " Save Settings " 鍵。 |
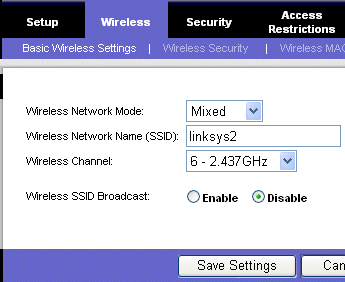 |
| ( 4 ) 你可以在 Wireless -> Wireless Security 中選用保安種類,通常採用 WEP,WEP 中亦有 "64 bits 10 hex digits" 及 "128 bits 26 hex digits" 兩種,後者保密性比前者高得多,但必需肯定所有電腦的無線卡都能設定 "128 bits 26 hex digits" 才採用,現時所有無線卡基本上都能設定 "128 bits 26 hex digits" ,當電腦無線卡的 WEP 能 WRT54G 的 WEP 便能接通 WRT54G。 |
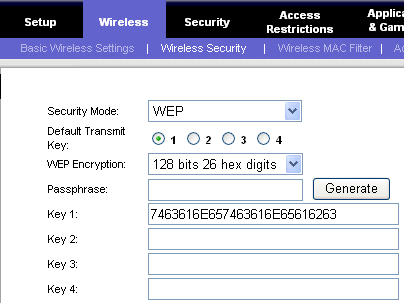 |
| ( 5 ) 此時你可以檢查一下 WRT54G 能否連上寬頻,順道找出 DNS 數字,所謂 DNS,實際是一部電腦記下網址與 IP 位址的對應表,當任何人上網輸入網址時都會到此 DNS 電腦查出 IP 位址才能去到存有網頁的電腦, 這台 DNS 電腦也有一個 IP 位址 ,上網的電腦必需設定正確的 DNS 位址才能到 DNS 電腦找出對應網址的 IP 位址,從而可以 瀏覽網頁。 按一下 Status -> Router 菜單底部的 DHCP renew,如能看出 IP address 、 DNS 等數字,表示 WRT54G 已成功連上寬頻,通常會有 3 個 DNS 數字,其實每次使用只有一個,其餘均為備用 DNS 電腦的位址,以下的例子為: DNS 1:203.185.32.1 DNS 2:203.80.96.10 DNS 3:203.80.96.9 請用筆記下這三個數字,因為你要為所有打算採用無線上網的電腦內無線卡設定其中兩個 DNS 數字。 |
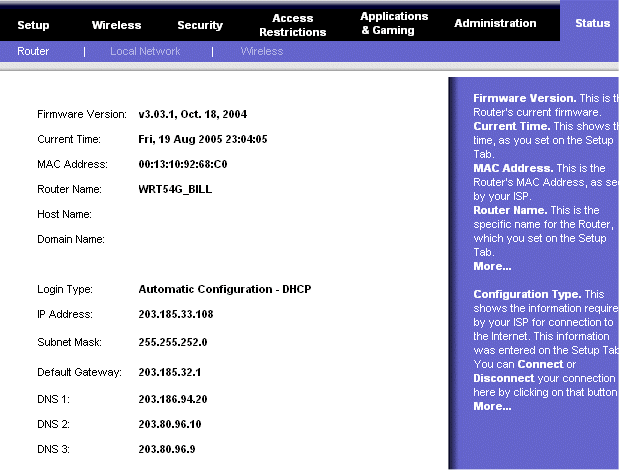 |
步驟五:
修改經 CAT5 網線或無線上網電腦的設定
| 電腦經 CAT5 網線接到 WRT54G 的 LAN 接口: 跟上述步驟二的動作 ( 1 ) ( 2 ) ( 3 ) ,我們採用自定 IP 方案 (也是筆者的喜好,當無線網加入其它設備時便不能採用 DHCP 方法,故在這裡也不說明 DHCP 的要訣了 ) ,在如下圖所示的視窗 中輸入正確的 DNS 號碼如右圖,再按 " 確定 " 離開。 設定完成後電腦便可正常上網了。 如採用無線接到 WRT54G,設定方法分開兩部份,首先是 TCP/IP 的設定,跟上述步驟二的動作 ( 1 ) ,動作 ( 2 ) 改為在 " 無線網路連線 " 上右按滑鼠,在跳出的菜單中選 " 內容 " ,再跟動作 ( 3 ) ,然後如右圖輸入所有 IP 及 DNS 等資料。 注意,無論採用 CAT5 網線或無線接到 WRT54G 的電腦設備都不能有相同的 IP 位址 ,如第一部設定 192.168.1.245,另一部便要設定 192.168.253.246 了,餘此類推。 |
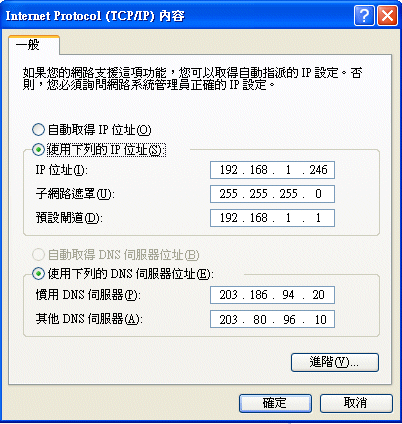 |
| 當設定完 " 無線網路連線 " 的 TCP/IP 設定,不要馬上離開,點選 " 無線網路 " 一頁,按 " 新增 " 鍵。 | 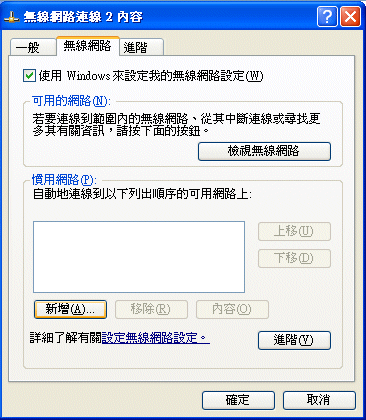 |
| 在跳出的 " 無線網路內容 " -> 的 " 關聯 " 一頁,填入如設定在 WRT54G 內的 SSID 名稱,把 " 金錀會自動地提供給我 " 的勾取消,在 " 網路金錀 " 及 " 確認網路金錀 " 分別輸入相同的 WEP 號碼 ( 這 WEP 與設定在 WRT54G 內的 WEP 要相同,跟著連按 " 確定 " 兩次離開設定,設定完成後電腦便可通過無線正常上網了。恭喜 ! |
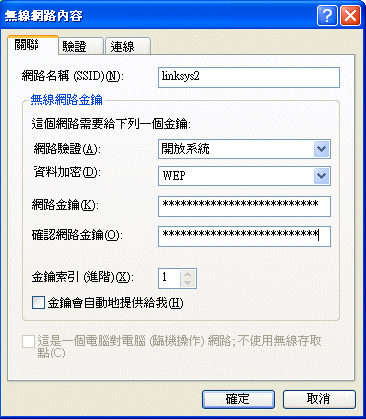 |