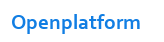| TP-LINK TL-WR841ND 出廠時的 IP 設定值為 192.168.1.1 ,管理用戶名稱及密碼均為 admin ,我們會使用 Internet Explorer 修改設定。 |
| 步驟一: 接上電線及天線,正面的 PWR及WLAN 燈會長亮,而 SYS 燈則間中閃亮, 如果你不肯定 TL-WR841ND 現有的設定及忘記了用戶名稱及密碼,建議把 TL-WR841ND 重置到出廠值,只要用萬字夾按住機背的 "RESET" 大約十秒鐘才放手。如果你的 TL-WR841ND 是新購買,則不用重置到出廠值。 把電腦經 CAT5 網線 ( 隨機附送 ) 接到 TL-WR841ND 1 到 4 其中一個接口,注意TL-WR841ND 正面相對的 LAN 燈會亮起 ( 下面的例子是 LAN 端口 2),也把在牆身的寬頻插座利用 CAT5 網線 ( 由寬頻公司提供 ) 接到 TL-WR841ND 的 WAN 接口, TL-WR841ND 正面相對的 WAN 燈會亮起。 |
| 步驟二: 把電腦的 IP 設定為 DHCP,TL-WR841ND 出廠值是可以自動派 IP 給接到 LAN 接口的電腦,你的電腦通常會獲派 IP = 192.168.1.100,設定方法如下: ( 1 ) 在 "網路上的芳鄰" 上右按滑鼠,在跳出的菜單中選 " 內容 " 。 ( 2 ) 此時你可能看到所多不同網路設備,在 "區域連線" 上 右按滑鼠,在跳出的菜單中選 "內容" 。 ( 3 ) 在 "區域連線" 內容中,點選 "Internet Protocol (TCP/IP)" ,然後按 " 內容" 鍵。 ( 4 ) 在 " Internet Protocol (TCP/IP)" 視窗中,點選 "自動取得 IP 位址 (O)" 及 "自動取得 DNS 伺服器位址 (B)",最後按 " 確定" 鍵完成 IP 設定。 |
步驟二短片: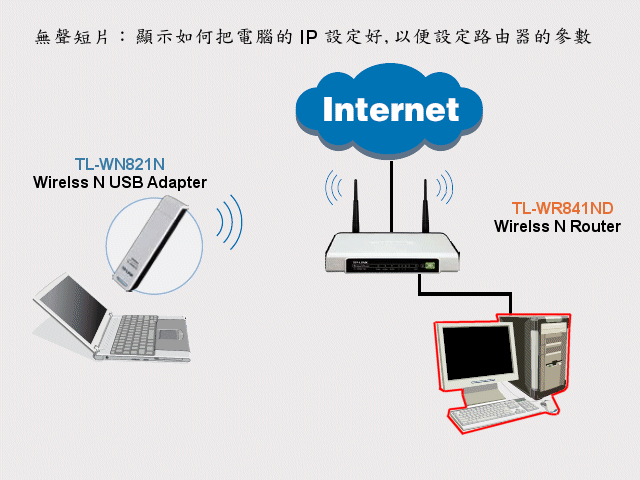
|
| 步驟三: 測試電腦是否通過網絡線接通 TL-WR841ND ( 1 ) 開始 -> 執行 ( 2 ) 鍵入 "cmd" ,然後按 "確定" 鍵 ( 3 ) 在 cmd 文字視窗內鍵入 ipconfig ,然後按 Enter 鍵,電腦會顯示此電腦網絡卡的 IP 設定,以下的例好,你會看到 Ehternet adaptor 區域連線的 IP address 為 192.168.1.100,設定正確。 ( 4 ) 鍵入 "ping 192.168.1.1",表示電腦會從網絡卡傳出測試數據,如網絡上有設備的 IP 設定為 192.168.1.1 ,便會回應,電腦收到回應數據,便會顯示回應時間,以下顯示表示 TL-WR841ND (IP = 192.168.1.1) 能在 1ms 內回應電腦的測試數據,即電腦與 TL-WR841ND 已成功連接。 |
步驟三短片: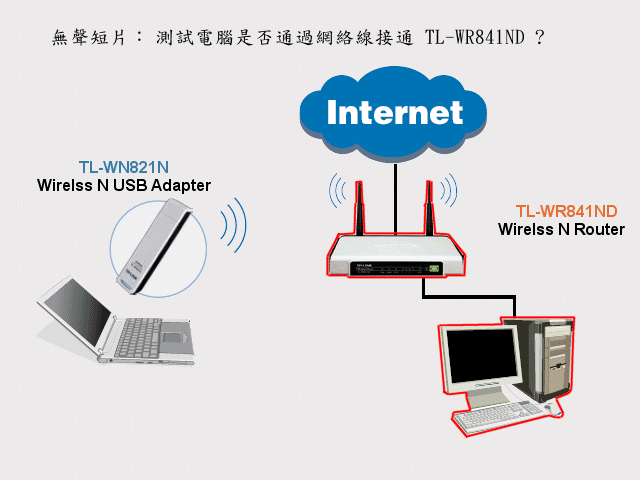
|
| 步驟四: 進入 TL-WR841ND 修改設定 ( 1 ) 啟動 Internet Explorer,在 "網址" 輸入 192.168.1.1 ,在跳出的視窗中,在 "使用者名稱" 及 "密碼" 欄輸入 "admin",再按 "確定" 進入 TL-WR841ND 設定 WEB 介面。 ( 2 ) 在 "系統工具" -> "登入密碼" 菜單中,輸入新的使用者名稱及新的密碼,然後按 "儲存",此時 TL-WR841ND 會要求你輸入新使用者名稱及密碼。 ( 3 ) 在 "無線網路" -> "無線網路設定" 菜單中,把 "無線網路名稱(SSID)" 設定易記的名字 (不可以超過 32 個英文數字組合,短片中例子為 TP-LINK_myhome,然後按 "儲存" ( 4 ) 在 "無線網路" -> "無線網路加密設定" 菜單中,點選 "WPA-PSK/WPA2-PSK","版本" 設定為 "WPA2-PSK","加密方式" 設定為 "AES",在 "PSK金鑰(密碼)" 輸入 8-63 位的英文數字組合密碼 ( 短片中例子為 test1234 ),然後按 "儲存" ( 5 ) 最後, 在 "系統工具" -> "重新開機" 菜單中,點選 [重新開機] 按鈕可以將 TL-WR841ND 重新 ( 6 ) 點選 "產品狀態" 菜單,在 "無線網路" 中,肯定 "無線網路功能" 為 "啟用" ,在 "網際網路(WAN)" 中,肯定 MAC位址、IP位址、子網路遮罩、預設閘道 及 DNS伺服器 都能從 Internet 中獲取數字 。如設定不正確,請重新播放步驟一到四的電影片斷,肯定所有設定無誤 |
步驟四短片:
|
| 步驟五: 安裝 TL-WN821N USB adpater 驅動程式及應用軟件 ( 1 ) 把 TL-WN821N USB adpater 放入電腦,電腦尋找到新增硬件,會要求用戶載入軟體,先按 "取消" 鍵停止此動作 ( 2 ) 把隨 USB adapter 送的安裝光碟放入,選擇 TL-WN821N 的 "Install Driver and Utiltiy",跟指示逐步按 "Next" 及 "確定" ( 3 ) 最後電腦要求用戶重新啟動電腦,按 "Finish" 讓電腦重新啟動 |
步驟五短片:
|
| 步驟六: 利用 Wireless Utiltiy 設定 TL-WN821N USB adpater ( 1 ) 執行桌面上的 "TL-WN821N Wireless Utiltiy' ( 2 ) 選擇活頁 "Profile Management",點選 "New" 按鈕 ( 3 ) 在彈出的窗口, 選擇活頁 "General",隨意賜與 "Profile Name" 一個名字,在 "SSID1" 填入與 TL-WR841ND 內一樣的 SSID ( 我們的例子為 TP-LINK_myhome ) ( 4 ) 點選活頁 "Security",選擇 "WPA/WPA2 Passphrase" ,點選 "Configure.." 按鈕,輸入密碼 ( ( 我們的例子為 test1234 ) ,按 "確定" 離開 ( 5 ) 點選剛建立的 Profile 後點擊 "Activate" 按鈕 ( 6 ) 點選活頁 "Current Status",直至 "Signal Strength" 有綠色訊號顯示、"Link Status" 顯示 "Authenticated" 及 "IP Address" 出現數字 (短片例好為 192.168.1.101 ),表示電腦已可通過無線正常上網了。恭喜! |
步驟六短片: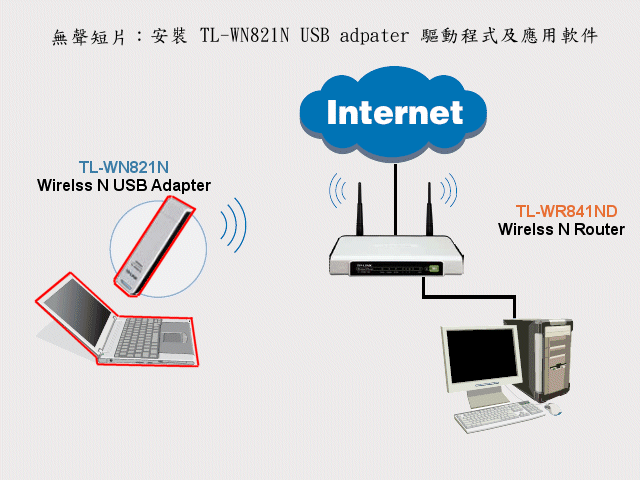
|